Making and restoring backups using Toolkit
22 November 2021
Toolkit lets you quickly make a backup of a WordPress site, and you can use the same interface to restore a backup.
Backups are important
It almost goes without saying that backups are important. WordPress itself rarely breaks, but there is the odd update that goes wrong. Updates to plugins and themes are always a little more scary. A change to a theme might need a certain server configuration, or a plugin might suddenly clash with another plugin. And of course there are user errors. Even the best developers make mistakes. A simply edit to, say, the .htaccess can break everything.
We make a full backup of all our servers daily, and we retain backups for seven days. So, if something goes wrong we can usually roll back your website to a known good state. Still, you probably want to make the occasional backup. In general, it is a good to idea to make a backup every few weeks – if we can’t use any of our backups then you still got your copy. This is particularly useful for websites that have been compromised. If your website was hacked more than a week ago then we can’t really use our backups, as the backup includes the malicious files. However, we would be able to use one of your older backups.
And it is also a good idea to make a backup before you make any major changes to your website. That is because our backups are typically made in the middle of the night, when things are more quiet. If your website breaks in the afternoon then we can roll back the website, but any changes made since the backup was made would be lost. By making a copy shortly before you make your changes you have an up to date restore point.
Making backups
The Back Up / Restore page gives you far fewer options than cPanel’s Backup interface. That is mainly because it has just one job: make a backup of the website files and database for a single WordPress instance. When you first open the backup page there is just one option: making a backup.
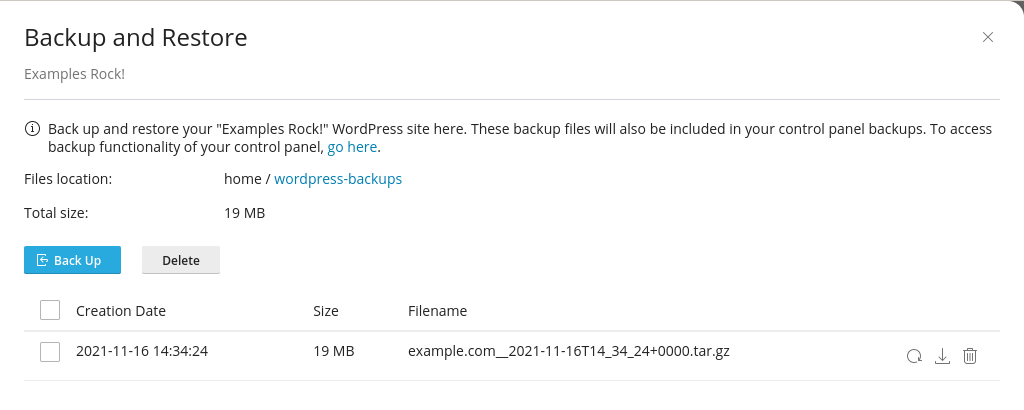
Image: the Backup and Restore page.
Any existing backups are listed on the same page. For each backup it shows the time; the size and name of the archive file; and three actions: you can restore, download and/or delete individual backups.
Toolkit backups are stored in the wordpress-backups directory in your home folder. The backups include both the website files and the database. It is worth noting that the backup does not include the website’s main .htaccess file.
Another thing to bear in mind is that backups can be quite large. This is especially true for websites with lots of binary files, such as images and videos. Those files are already compressed, so the files in the archive won’t be much smaller than the originals.
If you don’t have much free space on your account then you can download and then delete your Toolkit backups. The way Toolkit lets you download backups is a little clumsy, but it works. Clicking the “Download” button opens the wordpress-backups directory in the cPanel file manager (with no obvious way to navigate back to Toolkit). From there, you can select the correct backup and click on Download from the navigation menu.
If you need to restore a backup which you have stored locally then you can upload it again to the wordpress-backups directory via the file manager. You then see it listed on the Back Up / Restore page, from where you can restore the file.

