My email has stopped working!
Last updated: 11 April 2021
Most email issues happen when an email account is added to an email client. It might be that you entered a setting incorrectly, or that your mail client tried to guess various settings and got them wrong. Either way, the first thing to check is if you are using the correct settings.
Email settings
What settings to use depends on the server that is hosting your email. The incoming and outgoing server is typically the server’s hostname. Our Linux servers are named after fruits, so the name may be something like lemon.active-ns.com or apple.active-ns.com. Our Windows servers are named after colours and have names like green.active-ns.com and yellow.active-ns.com. These are just examples – there are many other fruits and colours!
In cPanel, you can find the settings you need under Email Accounts » Connect Devices. The below image shows the settings for mail@example.net.
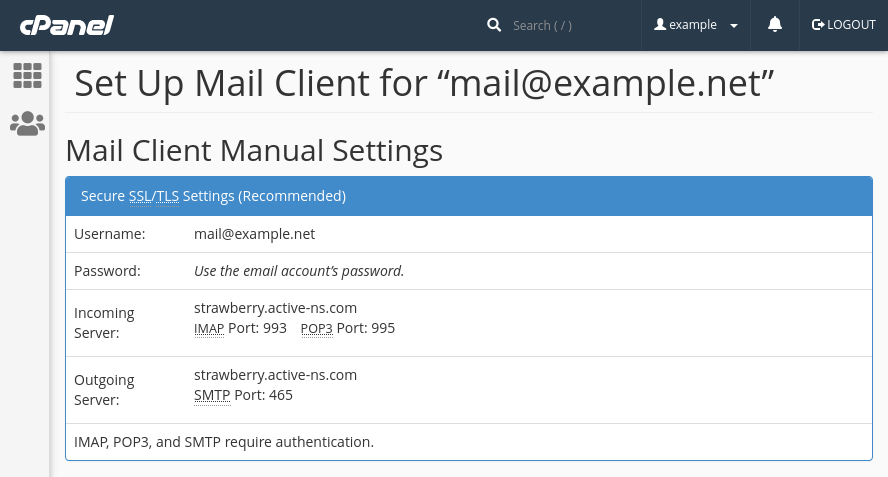
Image: cPanel’s ‘Connect Devices’ page.
Please contact us if you are not sure what the incoming and outgoing server name should be.
Email clients that try to guess the mail server’s name typically go for the mail subdomain. For instance, if your domain is example.com your email client might try mail.example.com. This may work if the mail subdomain resolves – that is, if there is a DNS A or CNAME record for the subdomain.
It is very likely that there is a DNS record for the mail subdomain. However, unless the subdomain has an SSL certificate you won’t be able to connect to the mail server securely. In general, we therefore recommend using the server’s hostname as the incoming and outgoing server name.
Username and password
Another setting to check is the username. Most email clients ask for three bits of information: your name (as shown to people receiving emails from you), your username and your password. The username should be your full email address. Some email clients, including Thunderbird, use only the name-part by default – that is, everything before the @-symbol. So, if your email address is mail@example.com the username may be truncated to just mail. In that case you need to manually change the username.
Obviously, the password has to be correct. If you see an error message along the lines of “wrong username or password” then you need to check the password. An easy way to do so is by trying to log in to web mail for your domain. If the password doesn’t work then you have found the issue, and if the password does work then there may be a typo in the password you entered in your mail client.
SSL and authentication
When you use the mail server’s hostname as the incoming and outgoing server name you can use TLS. In that case your email client needs to connect to specific ports:
- IMAP: 993
- POP3: 995
- SMTP: 465 or 587
Authentication is always required. Without authentication you connect to a mail server without a username and password. That is not going to work!
Different email clients name these options differently. In general, your settings should look as follows:
General settings
- Name: your name as it will be shown to others
- Username: your full email address
- Password: your secret password
Incoming server settings
- Type: IMAP or POP3 (choose IMAP if unsure)
- Name: your server’s hostname
- Port: 993 (for IMAP) or 995 (for POP3)
Outgoing server settings
- Name: your server’s hostname
- Port: 465 or 587
- Authentication: required (choose “Login” or “Password” if you got multiple options)
- SSL/TLS: required
Guides for configuring email accounts
As said, different email clients present the settings differently. You may need to do an online search to check exactly how your email client needs to be configured. We also got a few guides for specific email clients, including Outlook 2016, Thunderbird and the default iOS mail app.
The server is not responding
Your email client’s job is to communicate with the mail server. When it is unable to do so you see an error message along the lines of “unable to reach server” or “connection timed out”. There are two common reasons for this error: your email client might be talking to the wrong server or the server might have blocked your IP address.
Incorrect server name
The first thing to check is the incoming and outgoing server name. It is worth double-checking the settings, in particular if you encounter this error when you add an email address to an email client.
Blocked IP address
A more common reason for the “connection timed out” error is that your IP address has been blocked. When there are a large number of failed logins from an IP address the server’s firewall blocks the IP address. This stops many attacks, but of course not all failed login attempts are malicious. It may simply be a false-positive.
You can check if your IP address has been blocked by opening your web mail in your browser. If the page times out then your IP address is almost certainly blocked. In that case you can unblock your IP address via your billing acount. Of course, you can also contact us. We can tell you why your IP address was blocked and help troubleshoot the issue.
Is the server down?
There is another possible reason for the “unable to reach server” error. The server may actually not be reachable because it is down. This is unlikely to be the issue, but it is possible. You can always check our server status page or contact us if you suspect there is a server-side issue.
TLS support
So far we have covered the most common reasons for email issues. There is one more we should mention, and that is TLS. TLS is an encryption protocol that enables your email client to securely connect to the mail server. Very old versions of the protocol have known vulnerabilities and should no longer be used. We stopped supporting these old TLS versions (1.0 and 1.1) in 2018.
All modern operating systems and email clients support current TLS standards. However, if you are using an operating system and/or email client that is no longer maintained then you are likely to find that your email doesn’t work. You can find a list of supported operating systems in our Email FAQs. If upgrading your operating system and/or email client is not an option then the only work-around is to use web mail.
Need help?
Hopefully, the above information was helpful. If not, please contact us. We are always happy to help.
When you submit a support ticket, please provide as much information as possible. The more information we have, the quicker we can find and resolve the issue. The following information is particularly useful:
- The email address(es) you are having issues with.
- Your IPv4 address – you can check your IP address via findip.co.
- The email settings you are using (except for your email password – we don’t want to know your password).
- Which email client you use (i.e. Outlook, Mac Mail, Thunderbird etc.).
- Any error message shown by your email client.

