Setting up an email account in Evolution
Evolution is an open source email client for Linux operating systems. Apart from email the application can also manage contacts, calendars, tasks and notes. The application integrates nicely with the GNOME desktop environment.
The set-up wizard
When you first open Evolution the application will greet you with a welcome screen that guides you through configuring an email account. As with most clients you need to enter three bits of information:
- Basic details such as your name and email address.
- The settings for receiving emails.
- The settings for sending emails.
Basic details
In the wizard’s Identity window you need to enter your name as it will appear to others (when they receive an email from you) and your email address. You don’t need to enter your email password in the settings. Instead, Evolution prompts you for your email password when you first open your inbox and when you first send an email.
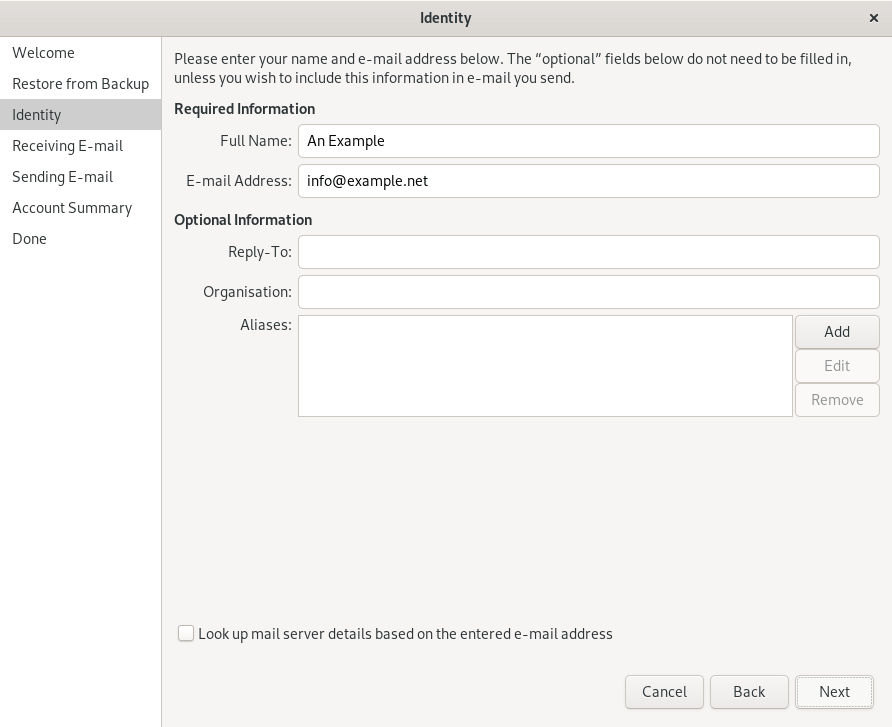
Image: Evolution’s “Identity” window.
By default, Evolution tries to detect the server names for your domain. In general, email clients are unlikely to find the correct details for IMAP and POP3 accounts but often they will find the correct settings for Exchange mailboxes. If you are configuring an IMAP or POP3 account it is best to untick the Look up mail server details checkbox. You can then enter the details manually on the next screen.
Receiving Email
The Receiving Email window lets you select the server type (i.e. IMAP or POP3) and enter the configuration details.
- For both IMAP and POP3 the server name is the name of the server that is hosting your emails. You can find these details in cPanel under Configure Devices.
- Evolution will suggest using port 993 for IMAP and port 995 for POP3. These are the recommended ports for connecting to the mail server securely, so you can keep those values.
- The username is always your full email address.
- The default encryption method should be TLS on a dedicated port.
- Finally, the authentication method is usually Password. You can click on the Check for supported types button to make sure that the option is valid. Any authentication method that is not supported by the server will have a line through it, to indicated that the option can’t be used.
For our example email address, info@example.net, the details would be as shown in the following screenshot.
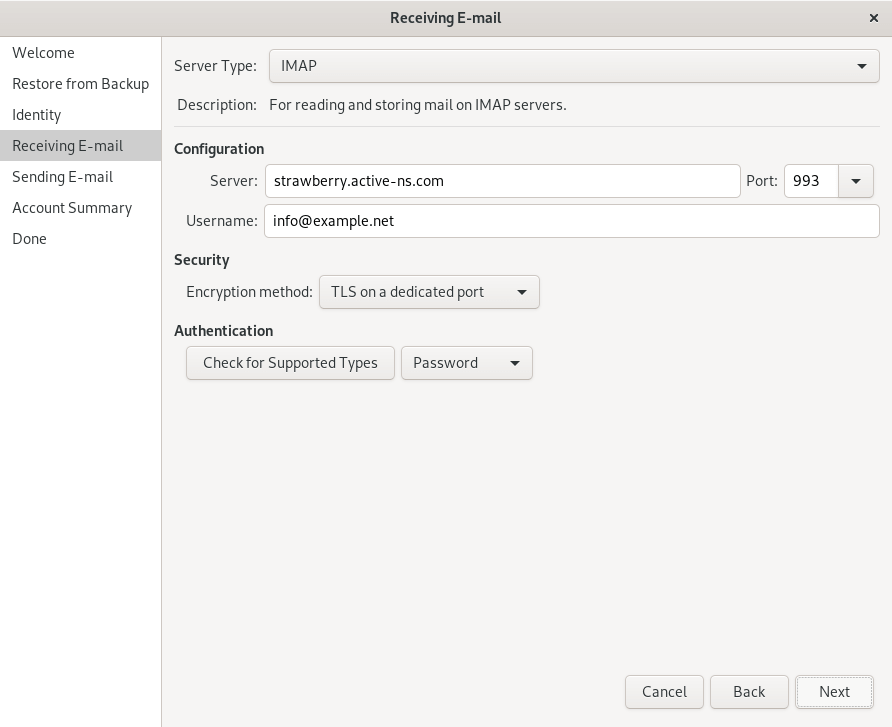
Image: the settings for receiving emails.
Sending email
- The server used for sending emails is again the hostname of the mail server, and the port number is always 465.
- Make sure that the Server requires authentication checkbox is ticked, as the server won’t let you sent any emails without authenticating.
- As before, the encryption method should be TLS on a dedicated port.
- The authentication type should be Login. You can again click on the Check for supported types button to make sure the option is valid.
- Finally, the username is your full email address.
At this point you can hit the Finish button. The last two step of the set-up wizard simply give you a summary of the information you entered. You can double-check if the details are correct, and if you spot any errors or typos you can still go back to the previous screens.
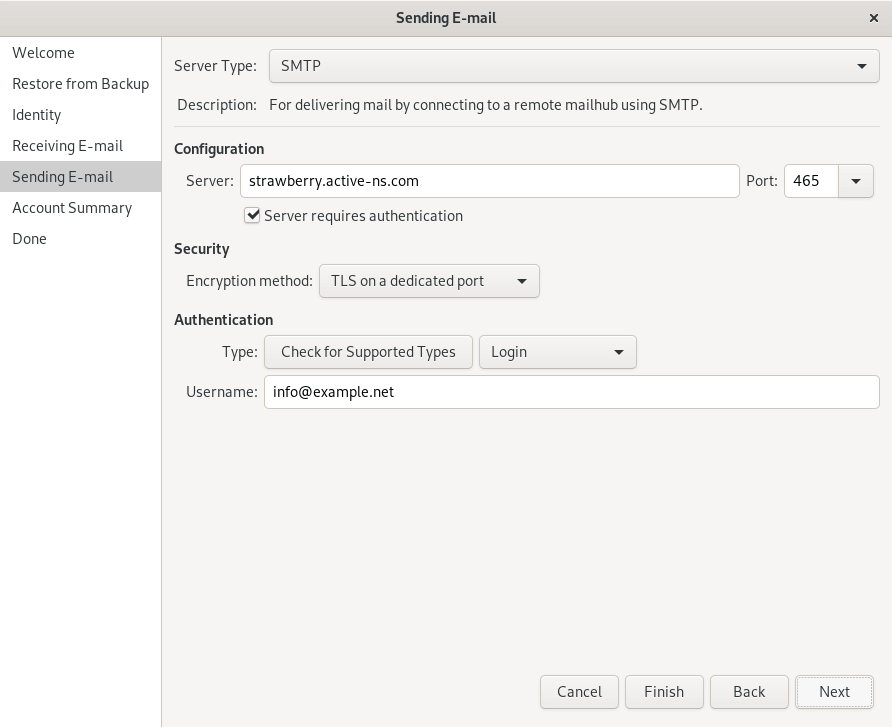
Image: the settings for sending emails.
As mentioned, Evolution will prompt you for your email password when you first open your inbox and when you first send an email. Evolution will remember the password if the Add this password to your keyring checkbox is ticked.
Archiving emails
In Evolution you can use the On This Computer folder to archive emails locally. The easiest way to do so is by selecting emails you want to archive and dragging them to the relevant folder. For instance, in the below screenshot we could select the single email in the inbox for info@example.net and move it to the inbox under On This Computer.
You can also create custom folders under On This Computer. This is useful if you prefer to organise your emails in specific folders. For instance, you could have folders for different people or companies.
Where to go from here?
Evolution is not just an email client: it is a so-called personal information manager. The application is also quite configurable. The best place to learn more about Evolution is the GNOME documentation.

