Change to Green E-mail Setup
Email Changes on Green – All you need to know
As part of our constant drive to offer a high quality secure service we will be making some changes to the way email is sent on our Plesk Windows server ‘Green’.
Below will advise on the changes you need to know and how it can affect you. We have also included information on how to edit your email settings to adhere to the new configuration.
What changes will we be making?
We consistently review our security procedures and policies to make our infrastructure more robust and resilient. As part of this we will be updating some authentication settings when sending email on our Windows Server Green.
This means that if you send email using Green, you may need to update your settings before you can send emails.
Why are we making this change?
The reason this change is being made is to ensure the server is as secure as possible. The change is to ensure the server can authenticate emails being sent properly and to ensure only legitimate email is sent. This means that spoofing becomes much harder and less spam email is sent as a result. Any domains being used to inadvertently send spam will not be sent.
How does it affect me and what do I need to do?
Website Scripts
If you send emails via your website you may find that they will need to be updated to include authentication details when sending. If this is not done you could see an error when trying to send the email.
If you need help with this please do get in touch and we’d be happy to help.
Email Clients
The changes we will be making will affect customers who currently do not have the correct settings enabled for outbound email (SMTP). After the change emails will not send unless you have the settings below selected and authenticate your account before sending.
We have put together a short guide below on most common email clients and where you can find this information below.
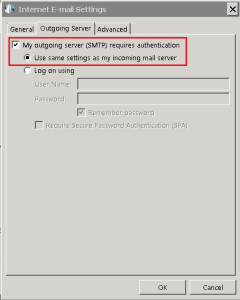
Microsoft Outlook
- Close Outlook if already open
- If using Windows Press the control key + R
- Type in ‘control panel’ and press OK or hit ‘Enter’
- Click the ‘Mail’ Icon in the list. If you don’t see this list click the drop down button on the top right and select ‘Large Icons’
- Click on ‘Email Accounts’ and double click on your email account to open the properties
- Click on ‘More Settings’ on the bottom right and then click on the ‘Outgoing Server’ tab.
- Now make sure that ‘My outgoing server (SMTP) requires authentication’ is ticked and that the ‘Use same settings as my incoming server’ is selected.
- Click OK and every window and start outlook.
Mac Mail
- In Mail Mac, choose Mail > Preferences
- Click Email Accounts and then ‘Server Settings’
- Click the outgoing Account pop-up menu, then choose ‘Edit SMTP Server List’
- Double click the server for your mail account.
- Ensure the port is set to 465 and that SSL is turned ON.
- Click ok or ‘Save’ and go back to the previous screen and ensure you have entered the username (your full email address) and password in.
iPhone/iPad
- Go to your iPhone settings
- In the ‘Accounts’ section find ‘Email Accounts’ and then tap ‘Server Settings’
- Find SMTP Servers and tap on the list to edit the account.
Android

- Open your email app and open the settings
- Find your email account and tap on it to open
- Under ‘Advanced Settings’ tap on ‘Server Settings’
- Under Outgoing Server enter the server information and input your username (full email address) and password. Port number should be 465 and SSL should be ON.
I need help or have questions about the new update?
If you have any questions about this change you can get in touch with our specialised teams who are on hand to help. Just call us on 0800 107 7979 or send us an email to support@catalyst2.com.
Alternatively you can get in touch via Live Chat.

