Billing – How to enable multi-factor authentication
31 January 2024
Multi-factor authentication adds an extra layer of protection to your billing account. With multi-factor authentication you log in as normal with your email address and password. After that you are then prompted for a TOTP token, which you can get from a 2FA app, usually on your phone.
Enabling multi-factor authentication
You can enable (or disable) multi-factor authentication as follows:
- Log into your billing account at billing.catalyst2.com.
- Click on your username (top-right corner).
- Select Security Settings from the drop-down menu.

Setting up multi-factor authentication
After you click the Click here to enable button you need to configure multi-factor authentication. The first screen asks what method you want to use. There is just one option; you can use any 2FA application to get security tokens.
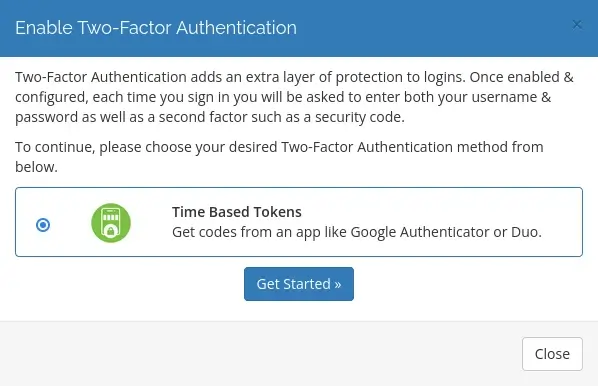
Connect your 2FA app
Next, you need to connect your multi-factor authentication app. You can use any modern 2FA app, including Google Authenticator and Aegis.
If you use a 2FA app on your phone then you can open the app and scan the QR code. Alternatively, you can also manually add the 2FA token shown above the image.
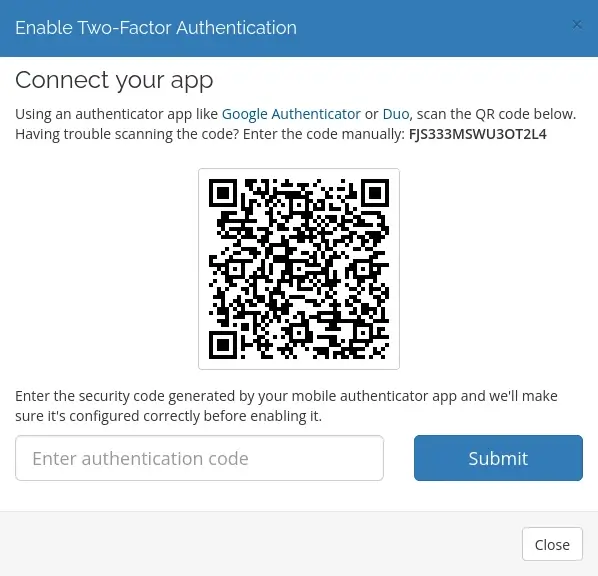
Either way, your 2FA app should now be generating a six-digit tokens every 30 seconds. To complete the process, enter the token in the Enter authentication code field and click Submit,
Store the backup code
You should now see a success message. The window also gives you a backup code, which you can use to access your account if you can’t access your 2FA app. For instance, if your phone suddenly dies then you can use the backup code in place of a 2FA token. You can then log in; disable multi-factor authentication and start again with a new 2FA app.
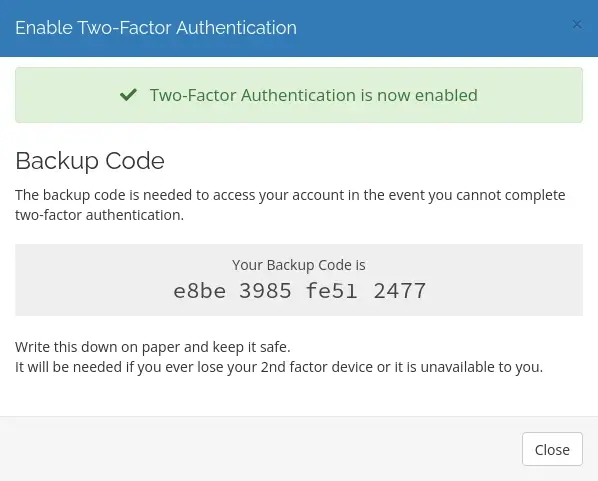
Featured Blogs
Identifying Common Server Issues and How to Avoid Them
By catalyst2 Team
To maintain a smooth operation of any online business or digital service you need a server that is efficient and that you can rely on. Here at catalyst2 we understand the challenges that businesses face daily; purely to keep their business alive so the challenges that are faced in addition to this when server issues …
Why Server Backups are a Safety Net in the Digital World
By catalyst2 Team
Data is the foundation for businesses as it provides insights into customer behaviour and trends, as well as business performance and efficiency. So, businesses have the tools they need to make informed decisions and plan strategically. For businesses that are just starting out or that are smaller, data is a catalyst to help identify growth …
What are Flexible Servers and When are They Beneficial?
By catalyst2 Team
The word ‘server’ is frequently used in everyday discussions in IT departments within organisations, but unless you work in the tech industry, you might not be familiar with what it really means. A server is the backbone of all digital operations. It is there to manage tasks like data storage, processing requests, delivering content across …
Why Server Uptime Matters for Your Business Website
By catalyst2 Team
While many businesses still have physical workspaces or brick-and-mortar stores, the importance of a digital presence shouldn’t be overlooked. In addition to using things like social media channels to boost your brand awareness and interact with your customers, having a website offers several benefits. In today’s digital world, the performance of your website is crucial …
How to Protect Your Website Against Digital Disasters
By catalyst2 Team
More so than ever before, having a high-performing website is essential to the ongoing success of a business. Regardless of which industry you operate in, a website is a powerful tool that can improve brand recognition, drive growth and support customer engagement. Not to mention, it allows for online sales and can remove geographical barriers …
Does a Server Impact Website Traffic?
By catalyst2 Team
Regardless of which industry sector you operate in or what type of products and services you offer, having a website is non-negotiable in today’s digital world. More so than ever before, people turn to the internet to find businesses that can assist them with their specific needs and if you don’t have a website, you …
A Beginner’s Guide to Managing Your Website Server
By catalyst2 Team
When it comes to website management, there is a key component that business owners often overlook; server management. Your website server plays a crucial role in your online presence, it facilitates the delivery of your web pages to users and without a server, your website simply wouldn’t be visible online. So, it’s crucial to ensure …
Exploring the Costs Associated With a Website
By catalyst2 Team
In the digital age, getting a website is more than just a way to build an online presence, it’s a vital business investment. Not only do large retail businesses need a website, but smaller local businesses can also benefit from taking their business online. Recognising this importance, many businesses are now dedicating significant resources towards …
The Importance of Dedicated Servers for E-Commerce Websites
By catalyst2 Team
In the fast-paced world of e-commerce, having a reliable website is an essential factor in success. Whether you also have a brick-and-mortar store or solely a digital shop, ensuring your website is performing at its best can have a direct impact on your bottom line. Factors such as website uptime, ease of navigation and speed …
Things to Consider During a Website Review
By catalyst2 Team
Designing a website requires careful consideration and several reviews during the development stages to ensure everything is perfect. Once live, it can be easy to assume that no further updates are needed and your website will continue to perform well, however, this isn’t always the case. Regularly reviewing your website is essential to ensure its …
What our clients say
Everything is fine, thank you. The queries I had were dealt with in a prompt, professional and truly friendly manner! I have never experienced such superb service from any other supplier!
You guys and Catalyst2 are awesome!
Kan Parekh, WSI
Accept All Settings Reject Read More
Privacy Overview
| Cookie | Duration | Description |
|---|---|---|
| bcookie | 2 years | LinkedIn sets this cookie from LinkedIn share buttons and ad tags to recognize browser ID. |
| bscookie | 2 years | LinkedIn sets this cookie to store performed actions on the website. |
| lang | session | LinkedIn sets this cookie to remember a user's language setting. |
| lidc | 1 day | LinkedIn sets the lidc cookie to facilitate data center selection. |
| UserMatchHistory | 1 month | LinkedIn sets this cookie for LinkedIn Ads ID syncing. |
| Cookie | Duration | Description |
|---|---|---|
| _ga | 2 years | The _ga cookie, installed by Google Analytics, calculates visitor, session and campaign data and also keeps track of site usage for the site's analytics report. The cookie stores information anonymously and assigns a randomly generated number to recognize unique visitors. |
| _gat_gtag_UA_5562310_11 | 1 minute | Set by Google to distinguish users. |
| _gid | 1 day | Installed by Google Analytics, _gid cookie stores information on how visitors use a website, while also creating an analytics report of the website's performance. Some of the data that are collected include the number of visitors, their source, and the pages they visit anonymously. |
| CONSENT | 2 years | YouTube sets this cookie via embedded youtube-videos and registers anonymous statistical data. |
| Cookie | Duration | Description |
|---|---|---|
| _fbp | 3 months | This cookie is set by Facebook to display advertisements when either on Facebook or on a digital platform powered by Facebook advertising, after visiting the website. |
| fr | 3 months | Facebook sets this cookie to show relevant advertisements to users by tracking user behaviour across the web, on sites that have Facebook pixel or Facebook social plugin. |
| IDE | 1 year 24 days | Google DoubleClick IDE cookies are used to store information about how the user uses the website to present them with relevant ads and according to the user profile. |
| test_cookie | 15 minutes | The test_cookie is set by doubleclick.net and is used to determine if the user's browser supports cookies. |
| VISITOR_INFO1_LIVE | 5 months 27 days | A cookie set by YouTube to measure bandwidth that determines whether the user gets the new or old player interface. |
| YSC | session | YSC cookie is set by Youtube and is used to track the views of embedded videos on Youtube pages. |
| yt-remote-connected-devices | never | YouTube sets this cookie to store the video preferences of the user using embedded YouTube video. |
| yt-remote-device-id | never | YouTube sets this cookie to store the video preferences of the user using embedded YouTube video. |
| Cookie | Duration | Description |
|---|---|---|
| _ashkii | session | No description available. |
| _wicasa | 3 months | No description available. |
| AnalyticsSyncHistory | 1 month | No description |
| cookid | 3 months | No description available. |
| cookietest | session | No description |
| crisp-client/domain-detect/1644827320973 | session | No description |
| crisp-client/domain-detect/1644827348275 | session | No description |
| crisp-client/domain-detect/1644827428415 | session | No description |
| crisp-client/domain-detect/1644827479357 | session | No description |
| crisp-client/domain-detect/1644827596454 | session | No description |
| crisp-client/domain-detect/1644827724838 | session | No description |
| crisp-client/domain-detect/1644827824383 | session | No description |
| crisp-client/domain-detect/1644827878659 | session | No description |
| crisp-client/domain-detect/1644828716243 | session | No description |
| crisp-client/domain-detect/1644828846246 | session | No description |
| crisp-client/domain-detect/1644829369013 | session | No description |
| crisp-clientsession30cc6953-ebcf-4bc6-b649-c44eb446409e | 6 months | No description |
| dbmFP | 3 months | No description available. |
| dbmPK | 3 months | No description available. |
| li_gc | 2 years | No description |

